Once in a while you may end up having orphan Nintex Workflow tasks in your environment. Normally you wont end up in this situation in you production environment as this is normally as result of playing with the workflow or the list.
But anyway we don’t live in the perfect world and things like this happen and when it happens it can be really annoying. Specially if you are using Nintex Mobile to respond to your tasks. One symptom is that you keep getting the tasks even though you delete local storage. So here I show you how to delete the orphan tasks for good 
- Navigate to your SharePoint site.
- Choose to edit the page.

- Select insert => Web Part. From the Categories column select Nintex Workflow 2013(or 2010) and from Parts column select My Workflow Tasks
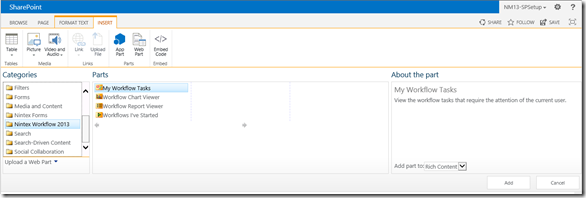
- Press Add button to add the web part to your page.
- Once the web part is added press Save button.
- You know must be able to see a list of tasks assigned to you in the web part
- The ones which have Remove task link button are orphan tasks and you can delete them by clicking on the link.
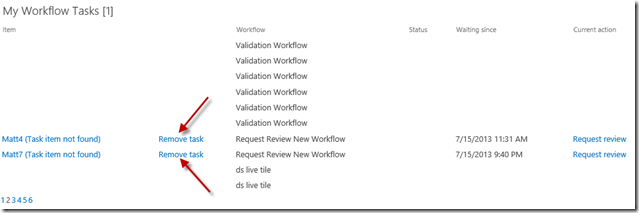
- if you don’t see them in the first page, make sure you navigate to all pages and delete them all. Unfortunately the this moment there is no way to delete them all in one go and you need to do this one by one by one.
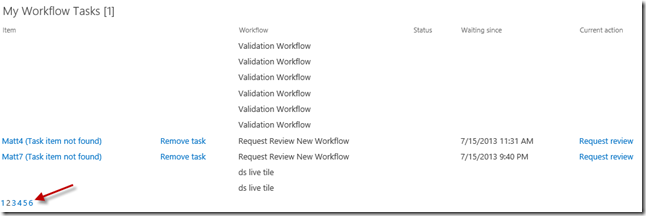
- Go back to your Nintex Mobile, Delete Local Storage and you should not see the tasks anymore.
Hope this post saves you some headache.
how does authentication work in offline mode when using office 365 got authentication?
Will the users have to remember to sign in before they head out to an area where their device will be offline or will the users have to authenticate when the device comes online and before the form is submitted?
Yes, for the first time the user should sign in when she is online.
once she signs in, she can continue using the app online or offline. If the credentials/token expires while she is offline, she still can use the app but when she comes back online, she will have to sign in again.